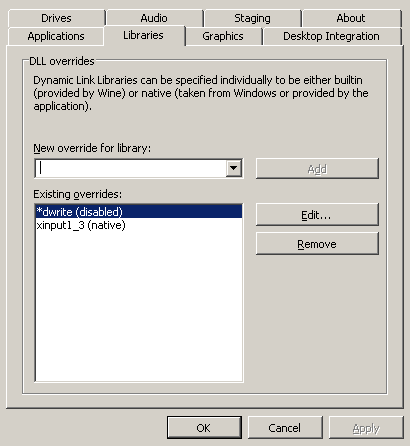Update 2011-07-19: This trick should no longer be necessary, at least not when playing Pinball FX3. Recent versions of Proton now include the anticheat support that Pinball FX3 requires. I would have preferred if Zen Studios had made anticheat optional when playing in single-player/offline mode, but OK, this is good too.
Okay, this one requires some explanation. There is one game I like that simply won’t work on Linux through Proton, and that’s Pinball FX3. The reason is probably some sort of weird anticheat mechanism the developers use; it just crashes on launch.
Now the problem isn’t the game itself: Once you crack the game, it runs perfectly fine. It must be something in the anticheat DLL that causes the crashes. The issue has been listed on Valve’s Proton issue tracker since 2018, so I’m not entirely sure there’s anything Valve can do about it. But several enterprising people in the Pinball FX3 discussion boards on Steam have discovered a solution: Just install the Windows version of Steam in WINE, then install Pinball FX3 in there. Works perfectly!
It seems WINE is good enough to offer whatever Windows syscalls the Pinball FX3 anticheat requires. The only problem I had when playing like this was that the Steam UI is flickering in and out of existence, and it’s hard to choose a game to start when you can’t see it half the time. But Redditor Lemonzest2012 has a nifty workaround:
wine steam.exe -no-browser +open steam://open/minigameslist
This not only works around the flickering, it also saves on resources and fixes another problem: steamwebhelper.exe randomly taking up 100% on entire CPU cores. Which is a thing. I swear.
What have we learned from this?
- Steam can be a dumpster fire.
- WINE does a bangin’ job implementing ye ole Windows syscalls.
- Zen Studios (the people behind Pinball FX3) should offer a native Linux port. They did sort of promise they’d look into it once Pinball FX2 (yes, two!) comes to Steam, but it’s been nothing but crickets since. That was in 2013. What’s almost a decade between friends, eh?
If you would like to support a digital pinball developer who hearts Linux instead, try Zaccaria Pinball. The newer “Deluxe” type tables are very good indeed, the thing runs smooth as butter even on moderately powerful hardware and the lighting in their engine is just delicious 👌